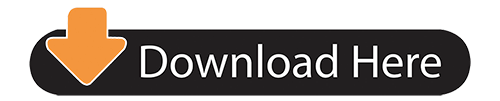Cover image via
Creative workflows between Premiere Pro and Adobe After Effects; Use Live Text templates from After Effects in Premiere Pro. Edit After Effects work in Premiere Pro. One of the best editing adobe premiere pro tricks is that you can add your video in the timeline to create a time-lapse. To effect this, right-click on the video, then choose speed from the menu. After a window pop up, you can insert a speed more than 100% to fasten the clip. There is a remapping feature you can use to vary the clip's speed. Creative workflows between Premiere Pro and Adobe After Effects; Use Live Text templates from After Effects in Premiere Pro. Edit After Effects work in Premiere Pro. In this tutorial I go over the simplest way to get started editing in Adobe Premiere CC. Comment below!The version I'm using in the video is CC 20. Ready to start editing video with Adobe Premiere Pro? Follow these steps to create a new project, add videos and graphics, and apply transitions. Create a project Launch Premiere Pro and click New Project in the Start screen or choose File New Project from the main menu. In the New Project dialog box, name your project and click Browse to.
Let's explore all the keyboard shortcuts and editing tools that will help you unlock your full Adobe Premiere Pro potential.
In the early days of film, editors had to splice together their cuts with scissors and tape. Nowadays, we simply click a mouse and press a button. What a time to be alive! But, as is usually the case, with greater technology comes greater sophistication.
And, when you're first starting off in editing with NLE programs like Adobe Premiere Pro, all the controls, commands, and functions can be quite confusing to navigate. However, if you know the right tricks and shortcuts, these basic commands can still be as easy as the click of a button, helping you to truly optimize your editing workflow and fully utilize all of the incredible technology packed in Adobe Premiere Pro.
Let's take an in-depth look at some of these Premiere Pro keyboard shortcuts, as well as share some additional editing tools, tutorials, and resources.

Selection Tool – Keyboard Shortcut: V
The Selection tool allows you to perform basic selections and edits. This will be your default and primary mouse function when using Premiere Pro, and it's especially useful when you are first uploading and organizing footage and assets.
Along with making basic selections, you can also select edit points and perform trims where you can increase or decrease a clip's duration. You can also use the Selection tool to highlight and move multiple clips at once, including moving clips from bins to the timeline and from track to track.
Track Select Forward/Backward – Keyboard Shortcut: A (Shift+A)
The Track Select tool will let you select all of the clips in a sequence, either forward or backwards. All you need to do is use the keyboard shortcut (A) and you can highlight multiple clips at once, in whichever direction you prefer. If you hold shift, the tool will select only one track instead of all of the tracks.
This is handy for moving entire sections of a composition from one timeline to another, or if you need to make some major rearrangements for the addition or deletion of other sections. It's important to note that the Track Select tool, of course, won't select clips in locked tracks.
Ripple Edit – Keyboard Shortcut: B
One of my favorite shortcut tools in Premiere Pro, the Ripple Edit is a trim tool used to trim a clip and 'ripple' the rest of the clips in the timeline. This effectively will close the gap between the two edit points instantly at the point where you make the edit. This can save a huge amount of time when editing on-the-fly, as you don't have to manually move around the rest of your timeline—especially burdensome if you're working with videos or sequences longer than a few minutes.
When using the Ripple Edit tool, it's important to make sure you select the correct edit points. You also need to be aware of which tracks are locked. If you aren't, you can quickly throw things out of sync if you're incorrectly using the Ripple Edit tool.
Rolling Edit – Keyboard Shortcut: N
Similar to the Ripple Edit tool, the Rolling Edit is another trim tool used for fine-tuning and adjustments. However, instead of trimming a clip and rippling the rest of the timeline, you perform a Rolling Edit by moving the edit point either forwards or backwards in the sequence.
This technique can be a little confusing at first, so I recommend trying it out with a couple of clips that you're familiar with. Basically, the Rolling Edit moves the Out point of the first clip and the In point of the second clip at the same time, allowing you to adjust both clips with one move.
Rate Stretch – Keyboard Shortcut: R
The Rate Stretch tool will help you either speed up or slow down clips in your sequence. When using the tool, note that the In and Out points of the clip will always remain the same. You'll be changing the duration and speed of the clip according to the amount you 'stretch' through the trim. For example, expanding the Out point of the clip will slow down the rate of speed, while shorting the clip will speed up the duration.
While there are plenty of ways to change the speed of your clips in Premiere Pro, using the Rate Stretch tool is perhaps one of the easiest. It's also the best choice if you're simply looking to slightly modify the speed of a clip to help it fit into a tight window on your timeline.
Razor – Keyboard Shortcut: C
In a traditional sense, the Razor tool might be one of the most fundamental editing tools in the Premiere Pro arsenal. Using the Razor adds a simple edit point by cutting the clip wherever you use the tool, just like a real razor would when working with actual film.
Also, holding shift while using the Razor tool will cut clips across all tracks (as long as they're not locked). This can help speed up making cuts to full sections or sequences at an exact point, which you can then move around as you like.
Slip Tool – Keyboard Shortcut: Y
For those visual editors who prefer making their cuts based on the exact images of the corresponding frames, the Slip tool is a nice resource for working directly from the monitor. The Slip tool 'slips' the clip's source In and Out point, but doesn't move it on the timeline.
While using the Slip tool, the program monitor shows you the frame before and after the clip, and gives you a live preview of the source In and Out points, with a source timecode included, as well. This is helpful if you're looking to make some tiny frame-by-frame adjustments, but you don't want to mess up your whole timeline.
Slide Tool – Keyboard Shortcut: U
Also similar to the Slip tool, the Slide tool allows you to work with your clips pulled up on the monitor. However, the Slide tool works by 'sliding' a clip on the timeline, while keeping the source In and Out points the same. After sliding a clip, the tool will then close all gaps, as well.
You can also slide a clip backwards as far as the previous clip's In point and slide it forward as far as the following clip's Out point. Just like with the Slip tool, this Slide mechanism lets you easily make micro-adjustments frame-by-frame without moving around entire sequences or timelines.
Pen Tool – Keyboard Shortcut: P
Moving on to editing shortcuts and tools to help with keyframes and other elements (like audio), the Pen tool is your best choice for adding keyframes to any clip. Wps pdf to word converter app for windows 10. By selecting the Pen tool (P), you can simply click on any point on your clip to add a wide number of attributes, including opacity, scale, position, and even volume of an audio clip.
If you hold the ALT key while using the Pen tool, you can also add Bezier curves to your keyframes. Using the Pen tool will unlock some of the more nuanced editing elements to your timeline, and you can make tons of adjustments to how your clips interact, look, and sound.
Hand – Keyboard Shortcut: H
Another one of the basic commands in Premiere Pro, the Hand tool will simply allow you to navigate forward and backwards on the timeline. You can also move across the timeline by scrolling, but the hand can help when needing to locate exact clips or frames.
Zoom – Keyboard Shortcut: Z
Finally, we have the Zoom tool, which allows you to zoom in and out of different areas of the timeline. By zooming in, you can make closer frame-by-frame adjustments and better add keyframes, as well as zoom out to navigate across bigger sequences.

Editing Tools and Resources
Along with using the basic keyboard commands and shortcuts, there are plenty of other tools and resources packed into Premiere Pro. If you're still just getting started with the program, I highly recommend checking out some of the many Premiere Pro tutorials that break down all the basic information you might need to consider.
For specific tools and tricks, here are some individual article breakdowns:
If you're still hungry for more Premiere Pro tutorials, freebies, and additional resources, check out these articles:.
Cover image via vinnstock.
You've got your storyboard up on your wall, your cinema camera ready to roll, and an all-star editing team working in Adobe Premiere Pro. Now it's lights, camera, action!
Or is it?
You can shoot beautiful, high-resolution, 4k footage for days, but what good is that perfect aerial shot if your team can't find it when they need it?
Storing your media is just as important as shooting and editing it. And the way you store your media can have a huge impact on how your team works together, how long your projects take, and how much time you spend on creative vs. non-creative tasks.
Premiere Pro
Video editing that's always a cut above.
From passing hard drives around the studio to spending hours manually backing up your files, so much creative time is wasted on an inefficient workflow. Because of this, it's not unusual to see media storage as an annoyance in an otherwise fluid production process.
But media servers are more than just storage space for your video files. The right solution can take your workflow to new heights by building a more collaborative environment, keeping your media organized, automating manual tasks, and giving your team the freedom to work remotely.
Creative collaboration
When all of your team members have access to shared storage (also known as shared local storage or networked storage), true creative collaboration is within reach.
With a network-attached shared storage server like EVO, multiple users can access and collaborate on footage simultaneously from a secure, centralized location. That means your entire team — editors, VFX artists, audio, motion graphics, etc. — can work together on a video editing project without overwriting each other's work, needlessly duplicating media, or misplacing hard drives containing precious, once-in-a-lifetime footage.
For those already using Productions for Premiere Pro, you are likely familiar with the collaborative capabilities of project locking. This allows team members to open footage in read-only mode so they don't accidentally overwrite ongoing work.
Adobe Premiere Pro Editing Video
If you aren't using Productions, you can still protect your projects with EVO. EVO has built-in project-locking features for any file type — including Premiere Pro, After Effects, Photoshop, Illustrator, and other creative apps in the Adobe Creative Cloud suite — to keep your team collaborating and creating.
No matter how many editing bays you have in your office or the number of remote editors collaborating on your content around the world, a shared storage workflow server can bring the entire team together and help you reach your collective goals faster.
Organization on point
Looking for b-roll from last year's shoot in the Florida Keys? Or that thunderstorm time-lapse you've been saving for a rainy day? Organizing your media with tags, comments, and custom metadata can make finding your footage a breeze.
Media asset management (MAM) software lets you tag, filter, search, and comment on media in real time. These tools are perfect for finding b-roll, the best takes of a scene, or music to fit the mood. With custom metadata, you can even track information like director of photography, client name, or other details that are important to your production.
Did we mention that you can have artificial intelligence (AI) tag your footage for you? That's right. If you want to find all ocean-related footage but haven't gone through and tagged your material, our AI feature will automatically categorize your footage so that it's instantly searchable by your post-production team.
And if your MAM comes with a free panel extension in Adobe Premiere Pro and After Effects like ShareBrowser (included free with every EVO shared storage server), your team can do all this from within the NLE itself. No need to navigate away from your creative happy place to find the media you need for your project.
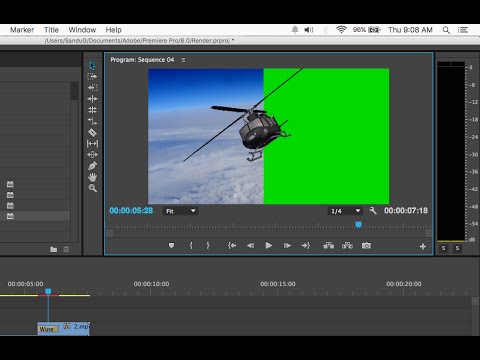
Selection Tool – Keyboard Shortcut: V
The Selection tool allows you to perform basic selections and edits. This will be your default and primary mouse function when using Premiere Pro, and it's especially useful when you are first uploading and organizing footage and assets.
Along with making basic selections, you can also select edit points and perform trims where you can increase or decrease a clip's duration. You can also use the Selection tool to highlight and move multiple clips at once, including moving clips from bins to the timeline and from track to track.
Track Select Forward/Backward – Keyboard Shortcut: A (Shift+A)
The Track Select tool will let you select all of the clips in a sequence, either forward or backwards. All you need to do is use the keyboard shortcut (A) and you can highlight multiple clips at once, in whichever direction you prefer. If you hold shift, the tool will select only one track instead of all of the tracks.
This is handy for moving entire sections of a composition from one timeline to another, or if you need to make some major rearrangements for the addition or deletion of other sections. It's important to note that the Track Select tool, of course, won't select clips in locked tracks.
Ripple Edit – Keyboard Shortcut: B
One of my favorite shortcut tools in Premiere Pro, the Ripple Edit is a trim tool used to trim a clip and 'ripple' the rest of the clips in the timeline. This effectively will close the gap between the two edit points instantly at the point where you make the edit. This can save a huge amount of time when editing on-the-fly, as you don't have to manually move around the rest of your timeline—especially burdensome if you're working with videos or sequences longer than a few minutes.
When using the Ripple Edit tool, it's important to make sure you select the correct edit points. You also need to be aware of which tracks are locked. If you aren't, you can quickly throw things out of sync if you're incorrectly using the Ripple Edit tool.
Rolling Edit – Keyboard Shortcut: N
Similar to the Ripple Edit tool, the Rolling Edit is another trim tool used for fine-tuning and adjustments. However, instead of trimming a clip and rippling the rest of the timeline, you perform a Rolling Edit by moving the edit point either forwards or backwards in the sequence.
This technique can be a little confusing at first, so I recommend trying it out with a couple of clips that you're familiar with. Basically, the Rolling Edit moves the Out point of the first clip and the In point of the second clip at the same time, allowing you to adjust both clips with one move.
Rate Stretch – Keyboard Shortcut: R
The Rate Stretch tool will help you either speed up or slow down clips in your sequence. When using the tool, note that the In and Out points of the clip will always remain the same. You'll be changing the duration and speed of the clip according to the amount you 'stretch' through the trim. For example, expanding the Out point of the clip will slow down the rate of speed, while shorting the clip will speed up the duration.
While there are plenty of ways to change the speed of your clips in Premiere Pro, using the Rate Stretch tool is perhaps one of the easiest. It's also the best choice if you're simply looking to slightly modify the speed of a clip to help it fit into a tight window on your timeline.
Razor – Keyboard Shortcut: C
In a traditional sense, the Razor tool might be one of the most fundamental editing tools in the Premiere Pro arsenal. Using the Razor adds a simple edit point by cutting the clip wherever you use the tool, just like a real razor would when working with actual film.
Also, holding shift while using the Razor tool will cut clips across all tracks (as long as they're not locked). This can help speed up making cuts to full sections or sequences at an exact point, which you can then move around as you like.
Slip Tool – Keyboard Shortcut: Y
For those visual editors who prefer making their cuts based on the exact images of the corresponding frames, the Slip tool is a nice resource for working directly from the monitor. The Slip tool 'slips' the clip's source In and Out point, but doesn't move it on the timeline.
While using the Slip tool, the program monitor shows you the frame before and after the clip, and gives you a live preview of the source In and Out points, with a source timecode included, as well. This is helpful if you're looking to make some tiny frame-by-frame adjustments, but you don't want to mess up your whole timeline.
Slide Tool – Keyboard Shortcut: U
Also similar to the Slip tool, the Slide tool allows you to work with your clips pulled up on the monitor. However, the Slide tool works by 'sliding' a clip on the timeline, while keeping the source In and Out points the same. After sliding a clip, the tool will then close all gaps, as well.
You can also slide a clip backwards as far as the previous clip's In point and slide it forward as far as the following clip's Out point. Just like with the Slip tool, this Slide mechanism lets you easily make micro-adjustments frame-by-frame without moving around entire sequences or timelines.
Pen Tool – Keyboard Shortcut: P
Moving on to editing shortcuts and tools to help with keyframes and other elements (like audio), the Pen tool is your best choice for adding keyframes to any clip. Wps pdf to word converter app for windows 10. By selecting the Pen tool (P), you can simply click on any point on your clip to add a wide number of attributes, including opacity, scale, position, and even volume of an audio clip.
If you hold the ALT key while using the Pen tool, you can also add Bezier curves to your keyframes. Using the Pen tool will unlock some of the more nuanced editing elements to your timeline, and you can make tons of adjustments to how your clips interact, look, and sound.
Hand – Keyboard Shortcut: H
Another one of the basic commands in Premiere Pro, the Hand tool will simply allow you to navigate forward and backwards on the timeline. You can also move across the timeline by scrolling, but the hand can help when needing to locate exact clips or frames.
Zoom – Keyboard Shortcut: Z
Finally, we have the Zoom tool, which allows you to zoom in and out of different areas of the timeline. By zooming in, you can make closer frame-by-frame adjustments and better add keyframes, as well as zoom out to navigate across bigger sequences.
Editing Tools and Resources
Along with using the basic keyboard commands and shortcuts, there are plenty of other tools and resources packed into Premiere Pro. If you're still just getting started with the program, I highly recommend checking out some of the many Premiere Pro tutorials that break down all the basic information you might need to consider.
For specific tools and tricks, here are some individual article breakdowns:
If you're still hungry for more Premiere Pro tutorials, freebies, and additional resources, check out these articles:.
Cover image via vinnstock.
You've got your storyboard up on your wall, your cinema camera ready to roll, and an all-star editing team working in Adobe Premiere Pro. Now it's lights, camera, action!
Or is it?
You can shoot beautiful, high-resolution, 4k footage for days, but what good is that perfect aerial shot if your team can't find it when they need it?
Storing your media is just as important as shooting and editing it. And the way you store your media can have a huge impact on how your team works together, how long your projects take, and how much time you spend on creative vs. non-creative tasks.
Premiere Pro
Video editing that's always a cut above.
From passing hard drives around the studio to spending hours manually backing up your files, so much creative time is wasted on an inefficient workflow. Because of this, it's not unusual to see media storage as an annoyance in an otherwise fluid production process.
But media servers are more than just storage space for your video files. The right solution can take your workflow to new heights by building a more collaborative environment, keeping your media organized, automating manual tasks, and giving your team the freedom to work remotely.
Creative collaboration
When all of your team members have access to shared storage (also known as shared local storage or networked storage), true creative collaboration is within reach.
With a network-attached shared storage server like EVO, multiple users can access and collaborate on footage simultaneously from a secure, centralized location. That means your entire team — editors, VFX artists, audio, motion graphics, etc. — can work together on a video editing project without overwriting each other's work, needlessly duplicating media, or misplacing hard drives containing precious, once-in-a-lifetime footage.
For those already using Productions for Premiere Pro, you are likely familiar with the collaborative capabilities of project locking. This allows team members to open footage in read-only mode so they don't accidentally overwrite ongoing work.
Adobe Premiere Pro Editing Video
If you aren't using Productions, you can still protect your projects with EVO. EVO has built-in project-locking features for any file type — including Premiere Pro, After Effects, Photoshop, Illustrator, and other creative apps in the Adobe Creative Cloud suite — to keep your team collaborating and creating.
No matter how many editing bays you have in your office or the number of remote editors collaborating on your content around the world, a shared storage workflow server can bring the entire team together and help you reach your collective goals faster.
Organization on point
Looking for b-roll from last year's shoot in the Florida Keys? Or that thunderstorm time-lapse you've been saving for a rainy day? Organizing your media with tags, comments, and custom metadata can make finding your footage a breeze.
Media asset management (MAM) software lets you tag, filter, search, and comment on media in real time. These tools are perfect for finding b-roll, the best takes of a scene, or music to fit the mood. With custom metadata, you can even track information like director of photography, client name, or other details that are important to your production.
Did we mention that you can have artificial intelligence (AI) tag your footage for you? That's right. If you want to find all ocean-related footage but haven't gone through and tagged your material, our AI feature will automatically categorize your footage so that it's instantly searchable by your post-production team.
And if your MAM comes with a free panel extension in Adobe Premiere Pro and After Effects like ShareBrowser (included free with every EVO shared storage server), your team can do all this from within the NLE itself. No need to navigate away from your creative happy place to find the media you need for your project.
Check out our tutorial video at Adobe MAX to learn more about ShareBrowser and the entire EVO suite of workflow tools.
Automating repetitive tasks
MAM software can help your editing team find what they need faster, but finding media isn't the only bottleneck in a post-production workflow. Transcoding media, creating backups, and moving files can take valuable time out of a team member's day, especially if they're using their workstation to do it.
With the right workflow server, all of this can be automated.
EVO's built-in automations engine, Slingshot, lets you schedule file automations at regular intervals. Backup your files daily, weekly, or monthly. Move all new files from the last week to cloud storage. Delete scratch renders after 30 days of inactivity.
Adobe Premiere Pro Editing
Why waste your time on these monotonous, repetitive tasks when your workflow server can do them for you overnight? Automate the repetitive elements of your workflow so you can focus your time on more creative endeavors.
Freedom to work from anywhere
Remote editing is no longer reserved for freelancers and early adopters. Using a virtual private network (VPN) or remote desktop software, you can access your media from home, edit offline, and remotely render your final projects for a seamless work-from-anywhere workflow.
Downloading high-resolution files can take a lot of time and space on your local workstation. Since proxies are much smaller than your full-resolution original files, proxy workflows are the best option for remote editing. Luckily, Adobe Premiere Pro proxy editing is a fast and simple workflow that gets even better when paired with EVO's remote editing tools.
EVO automatically generates proxy files for you upon media ingest. Using Nomad, EVO's remote editing utility, you can parse a Premiere Pro project file and quickly download the proxies or source media to your remote workstation. After editing offline, simply connect back to your shared storage system via VPN to render remotely from the comfort of your home. Your local proxies follow the same folder structure as your high-res originals, helping you avoid broken links when bringing your media back online.
We get it. The quiet mumble of a storage server isn't quite as invigorating as the sound of a clapperboard or the director announcing 'that's a wrap' at the end of a shoot. But the media production storage solution you choose has a huge impact behind the scenes.
It's time to stop struggling with the inefficiencies of a lackluster storage device. Experience a better workflow with EVO, the high-performance shared storage server solution purpose-built for creative media production.
Adobe Premiere Pro Editing Audio
Learn more about EVO shared storage workflow solutions at Adobe MAX or at studionetworksolutions.com.
Adobe MAX – The Creativity Conference
Adobe Premiere Pro Editing Software
Luminary speakers, celebrity appearances, musical performances, global collaborative art projects, and 350+ sessions — all at no cost.